How to add Dynamic Rates
The Dynamic Rates module allows you to create discounts and markups for a selected Room Rate. This is a great tool to set up flexible pricing depending on booking behavior, lead time, or occupancy levels.
Here is how to add Dynamic Rates:
- In the menu on the left, select the Room Rates module.
- Go to the Dynamic Rates tab.
- In the upper right corner, click “Add dynamic rate”.
- Enter the name of the dynamic rate in the Name field. Then select the room rate on which the dynamic rate will be based, choose the cancellation policy, and select the sources (e.g., Booking Engine, Reception) where this rate should apply.
- Click “Add condition” and choose the type of condition you want to apply:
- Direct - applies to the entire stay period.
- Booking nights - applies based on the number of nights booked.
- Days before arrival – applies when guests book a specific number of days in advance.
- Occupancy – applies based on the hotel’s occupancy percentage.
- Set the specific conditions for the selected type. First, choose a condition from the drop-down list. Then specify the number of nights, days before arrival, or occupancy percentage. Choose between a percentage or fixed amount, and enter the value (for example, enter “15” for a markup or “-15” for a discount). If you select a fixed amount, the system will apply it to each night of the stay period.
- When you're done, click Save.
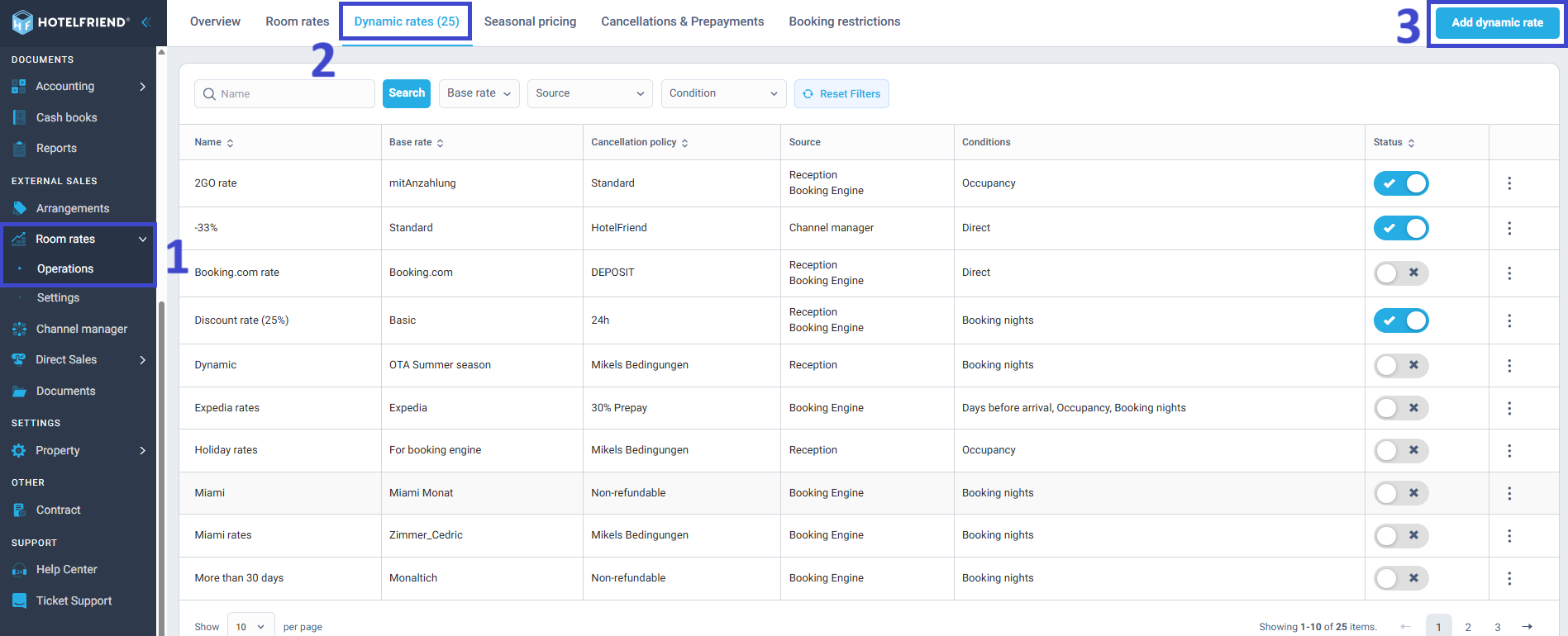
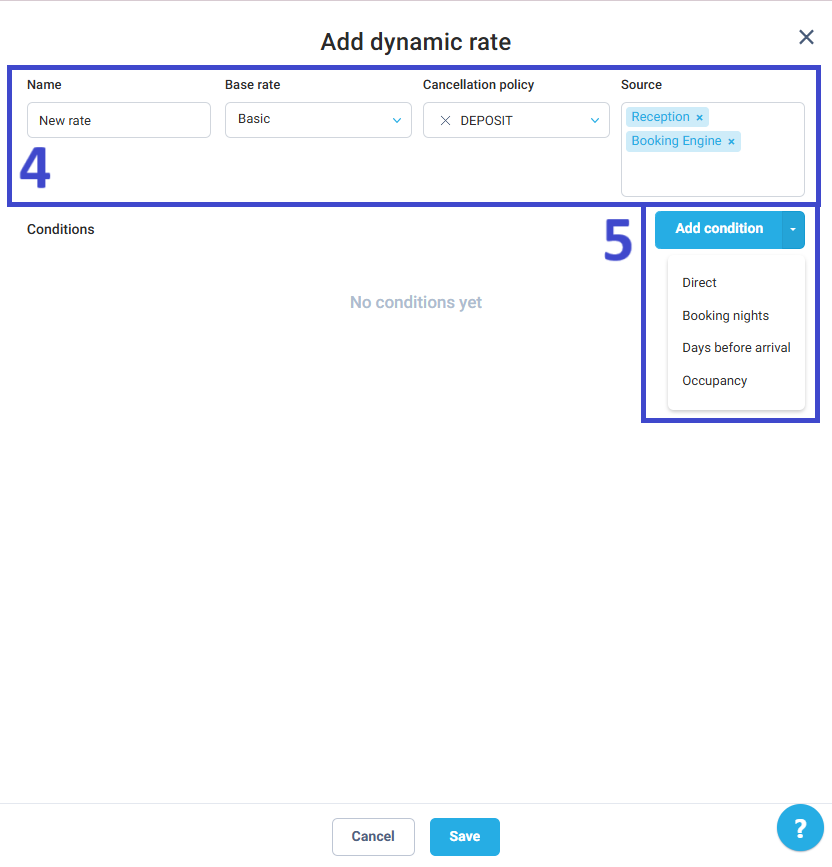
To add more conditions of the same type, click the “+” button. To delete a condition, click the “–” button.
Important: Be mindful of how the system handles multiple conditions. For instance, the Direct and Booking Nights types can be combined – in that case, the conditions will work together.
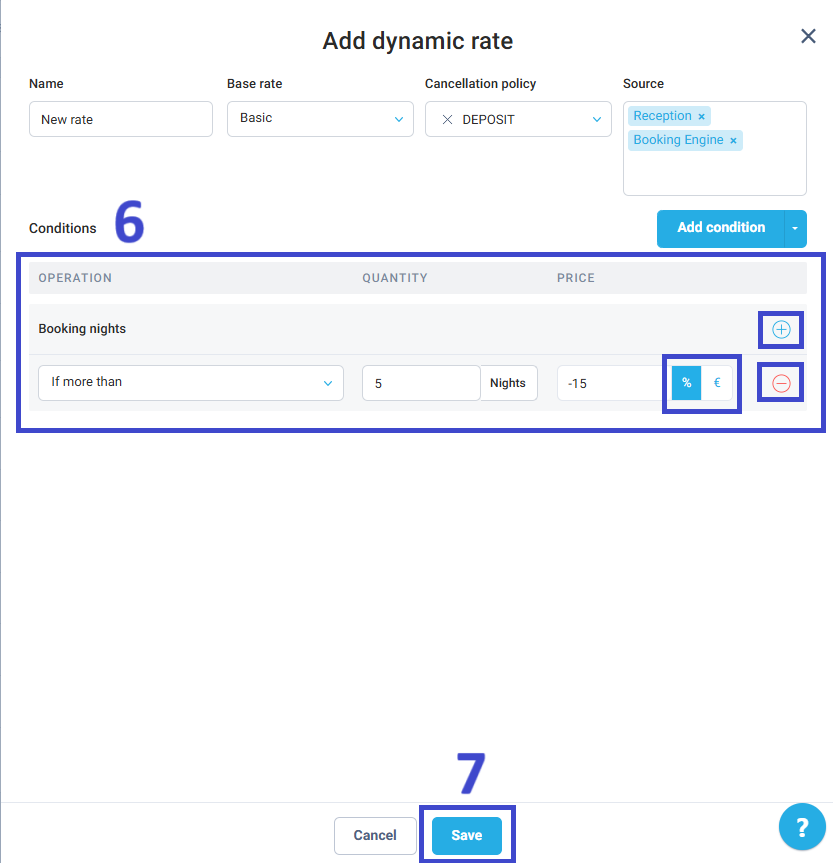
Example
Let’s say you want to create a 25% discount for bookings longer than 5 nights.
You start by entering the name of the rate, selecting a base rate, choosing a cancellation policy, and setting the sources to Booking Engine and Reception. Then, click “Add condition”, choose Booking nights, and set the rule: If more than 5 nights, apply a -25% discount.
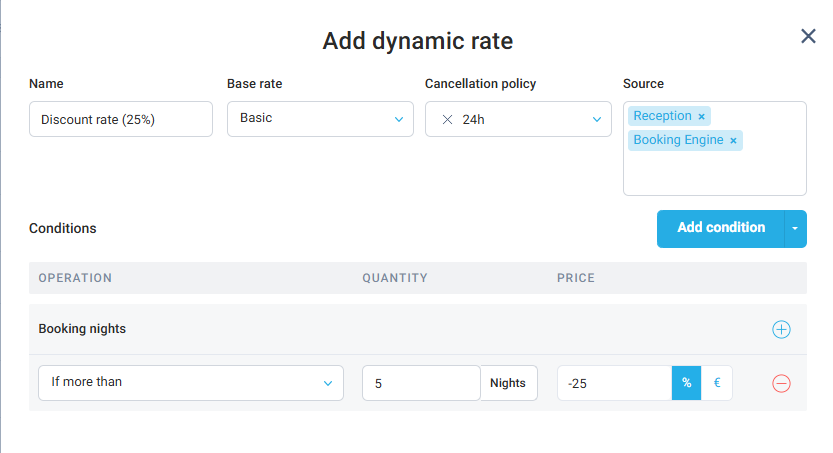
If you need further assistance, feel free to contact our support team – we’re here to help!
